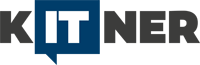Dokument názorně popisuje instalaci programovacího jazyka Python pro operační systém windows, včetně kontroly správnosti instalace a případné instalace PIP, obslužného programu příkazového řádku. V dokumentu také najdete varianty pro řešení nejčastějších problémů, které díky chybné instalaci mohou nastat.
Obsah:
- Co je nutné zajistit a udělat před instalacíviz
- Jak nainstalovat Python
- Jak ověřit že je Python správně nainstalovaný
- PIP – jeho ověření a instalace
- Časté problémy a jak je řešit
- Zdroje a užitečné odkazy
Co je nutné zajistit a udělat před instalací
- A) zjistit, zda jste ve svém počítači přihlášen jako Správce (Administrátor) nebo jako Uživatel (User)
- B) pokud budete přihlášeni jako Uživatel (User), je potřeba změnit typ účtu na Správce (Administrátor)
- C) zjistit, jakou bitovou verzi systému máte ve svém počítači
add A. jak zjistíte, zda jste do svého počítače přihlášen jako Správce (Administrátor) nebo jako Uživatel (User)
- přes příkazovou řádku (viz Co je příkazový řádek?)
- stiskněte tlačítko Windows(Start) + R
- napište cmd a stiskněte enter
- otevře se okno příkazového řádku, viz obrázek:
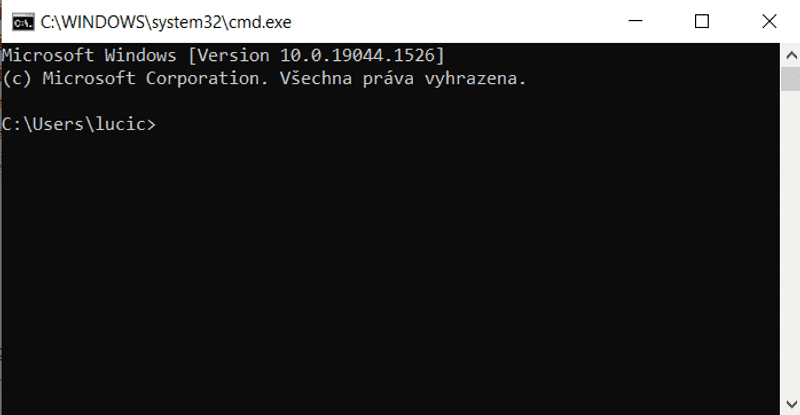
- za > napište net user (C:\User\net user)
- vypíše se soupis, viz obrázek:
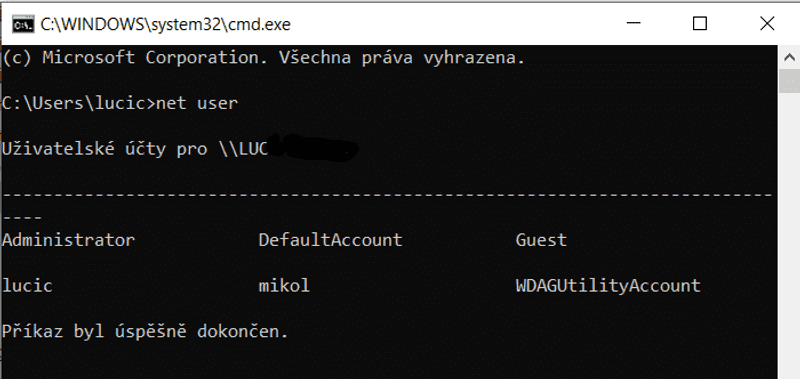
- pod čarou bude napsáno Administrator nebo User
- přes tlačítko Windows (Start)
- stiskněte tlačítko Windows(Start) a vyberte Nastavení
- otevře se samostatné okno kde vyberte Účty
- zobrazí se okno Vaše informace
- pod svým jménem budete mít napsáno Správce nebo Uživatel
Pokud máte uvedeno Administrátor (Správce), pokračujte ověřením bitové verze ve vašem počítači, zda máte 32 nebo 64 bitový systém (viz Ověření bitové verze systému)
V případě, že je uvedeno User (Uživatel), pokračujte níže uvedeným způsobem:
add B. změna typu účtu na Správce (Administrátor)
- stiskněte tlačítko Windows(Start) a začněte psát Ovládací panely
- v menu se vám objeví aplikace Ovládací panely, poté klikněte na otevřít v pravé části
- otevře se samostatné okno, kde vyberete Uživatelské účty > Změnit typ
Pokud nemůžete vybrat účet nebo není možné kliknout na Změnit typ, obraťte se na člověka, který má na vašem počítači práva správce, a požádejte ho, aby vám udělil oprávnění správce. Potom bude možné pokračovat v instalaci Pythonu.
- vyberete uživatele, kterého chcete změnit a klikněte na něj
- otevře se další okno, kde vyberete Změnit typ účtu
- v dalším otevřeném okně vyberte variantu Správce a klikněte na Změnit typ účtu, viz obrázek:
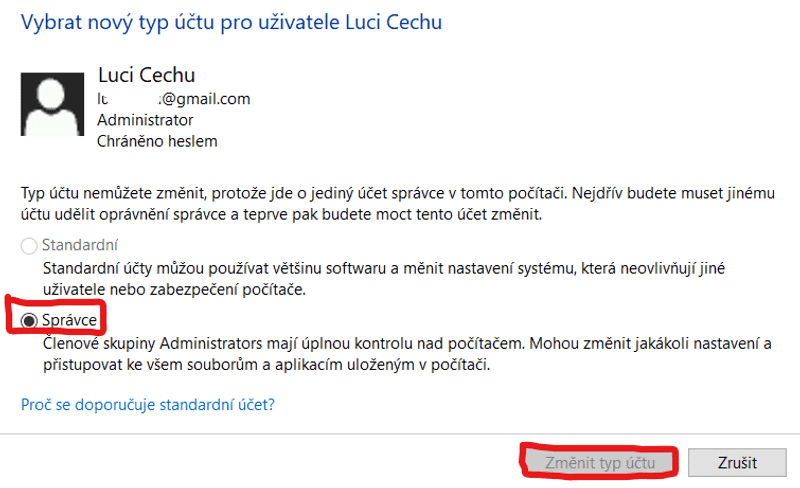
add C. ověření jakou bitovou verzi sytému máte (64 nebo 32)
- stiskněte tlačítko Start a začněte psát Systémové informace
- v menu se vám objeví aplikace Systémové informace, poté klikněte na otevřít v pravé části
- v soupisu, který se otevře vyhledejte Typ systému a vedle zjistíte bitovou verzi, buď x64 nebo x32
(v případě novějšího počítače je 100% předpoklad, že systém bude 64 bitový)
Jak nainstalovat Python (pro Windows)
Odkaz pro stažení instalačního balíku pro WIN: https://www.python.org/downloads/
Vyberte si nejnovější verzi programu: 3.xx.x, viz obrázek:
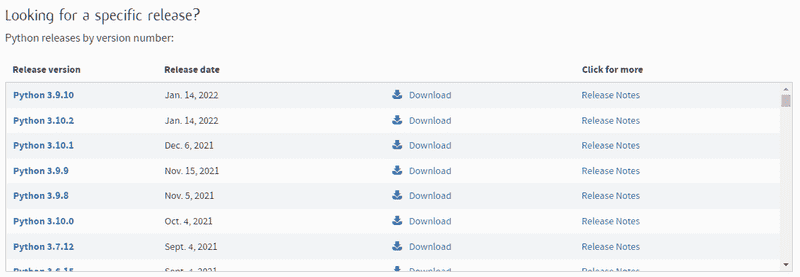
Po kliknutí na danou verzi se dostanete na stránku, kde v dolní části stránky naleznete více instalačních balíčků Pythonu ke stažení. Ve spodní části obrazovky vyberte konkrétní jeden balíček dle typu systému Windows, který používáte – 32 nebo 64 bitů (viz. Je nutné zjistit jakou bitovou verzi systému máte), viz obrázek:
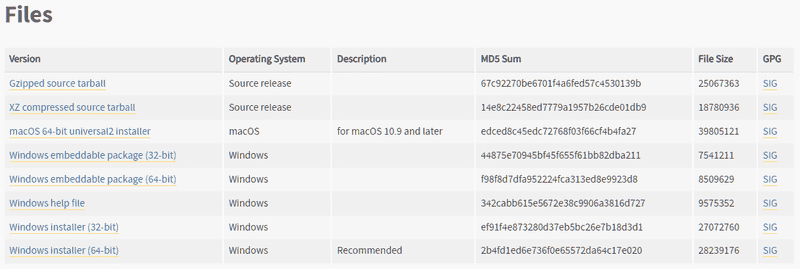
Když instalujete Python je důležité zaškrtnout odrážku:
- Install launcher for all users
- Add Python 3.8 to PATH, viz obrázek:
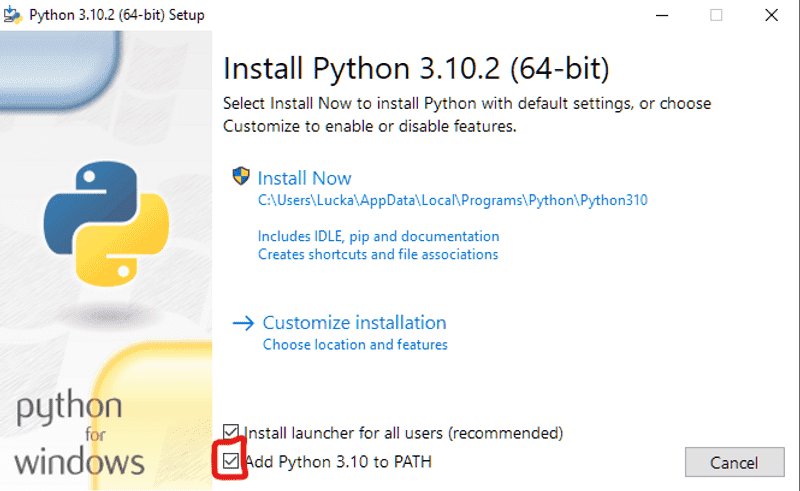
Poté na vás vyskočí okno s povolením oprávnění, na kterém zvolíte volbu Ano. Klikněte na tlačítko Close.
Python – ověření správné instalace
Musíte se ujistit, že je Python v systému správně nainstalován, a to provedete pomocí příkazového řádku
(viz Co je příkazový řádek).
- stiskněte tlačítko Windows(Start) + R
- napište cmd a stiskněte enter
- otevře se okno příkazového řádku
- do řádky v otevřeném okně napište příkaz: python –version, viz obrázek:
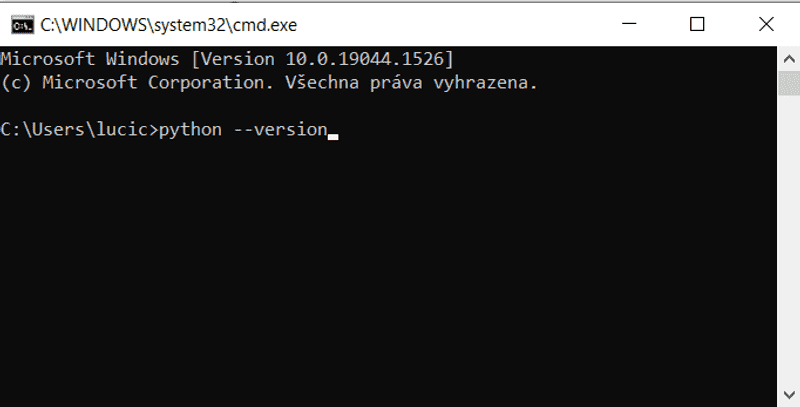
- pokud se objeví číslo verze 3.x.x (např. Python 3.8.5), znamená to, že Python je připraven, viz obrázek:
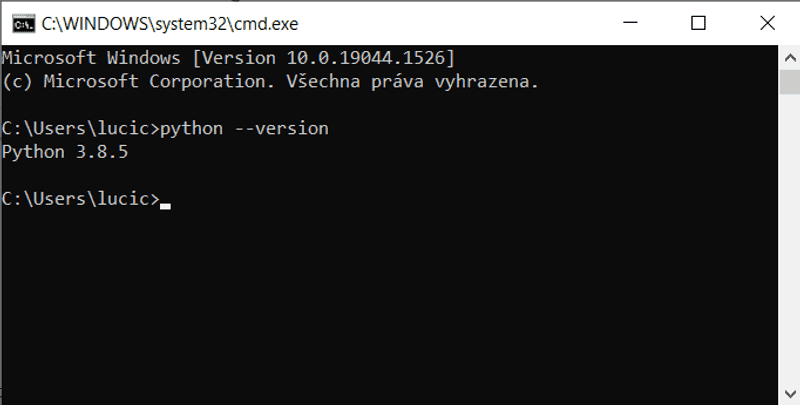
- pokud se vám nezobrazí vaše verze Pythonu, podívejte se do kapitoly Časté problémy a jak je řešit
Co je příkazový řádek?
Příkazový řádek (zkratka CLI, anglicky Command Line Interface) představuje uživatelské rozhraní, ve kterém uživatel komunikuje s programy nebo operačním systémem zapisováním příkazů do příkazového řádku. Na rozdíl od textového rozhraní a grafického uživatelského rozhraní nepoužívá myš ani menu a nedovede pracovat s celou plochou obrazovky (terminálu).
Možné varianty spuštění příkazového řádku v operačním systému Windows:
- stiskněte klávesu Windows + R
- napište cmd a stiskněte enter
- stiskněte klávesu Windows + X
- z menu vyberte Příkazový řádek nebo Spustit
- napište cmd a stiskněte enter
- stiskněte klávesu Windows, začněte psát cmd a stiskněte enter
PIP – jeho ověření a instalace
Co je PIP pro Python?
Je to obslužný program příkazového řádku, který umožňuje instalovat, přeinstalovat nebo odinstalovat balíčky PyPI pomocí jednoduchého příkazu: pip
Díky tomu máte možnost snadno získávat a využívat již existují knihovny a nemusíte vše programovat sami. Michochodem PIP je rekurzivní zkratka, která znamená “Pip Installs Packages (PIP Instalační balíčky) ” nebo “Preferovaný instalační program”.
Je nainstalován PIP s Pythonem?
Kontrolu, zda je PIP již umístěn v proměnné PATH provedete v příkazovém řádku, viz Co je příkazový řádek?
- spusťte příkazový řádek
- v příkazovém řádku zadejte: echo %PATH%
Pokud najdete cestu jako např. C:\Python39 nebo C:\Program Files\Python39\ nebo C:\Users\{uživatelské_jméno}\AppData\Local\Programs\Python\Python3.9 (v závislosti na verzi Pythonu) byla cesta přidána do proměnné PATH.
Jestliže používáte Python 2.7.9 (a vyšší) nebo Python 3.4 (a vyšší), pak PIP je standardně nainstalován s Pythonem. Pokud používáte starší verzi Pythonu, budete muset použít níže uvedené instalační kroky.
Jak nainstalovat PIP na Windows (pro starší verze Pythonu)
Následující pokyny by měly fungovat ve Windows 7, Windows 8, Windows 10 a Windows 11:
1. Stáhněte si instalační skript https://bootstrap.pypa.io/get-pip.py
Klepněte pravým tlačítkem myši na odkaz a vyberte možnost Uložit jako… a uložte jej na libovolné bezpečné místo, například do složky Stažené soubory
2. Otevřete příkazový řádek, viz. Co je příkazový řádek? a přes příkaz cd se přepněte do složky obsahující get-pip.py soubor. Pokud jste ho uložili do Stažené soubory, je složka pod názvem Downloads, viz obrázek:
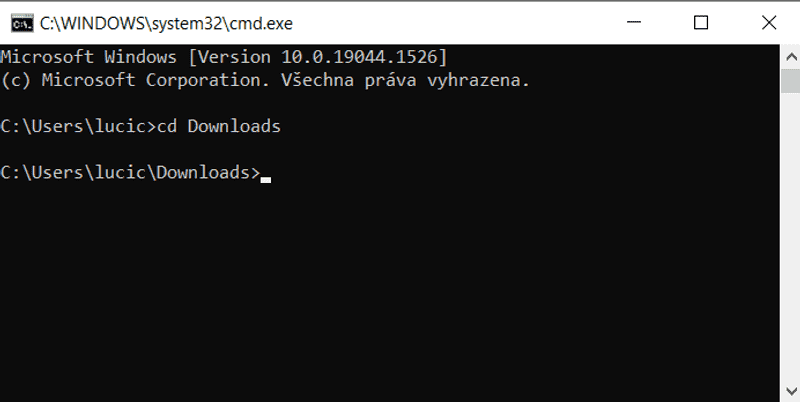
3. do řádky příkazového řádku napište příkaz: python get-pip.py a stiskněte enter, viz obrázek:
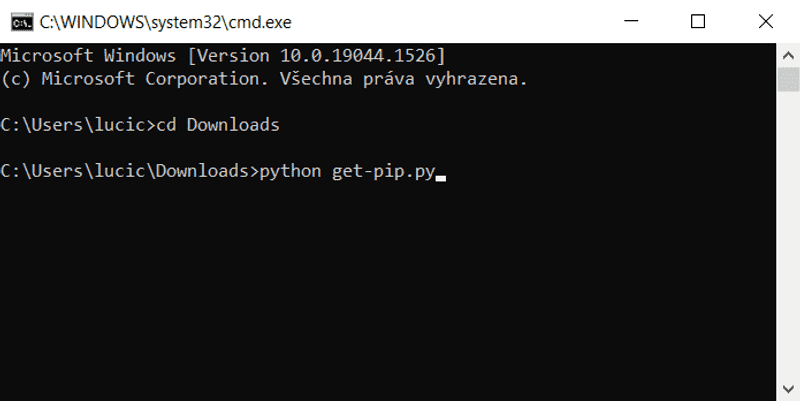
Časté problémy a jak je řešit
Nevím co je příkazová řádka – viz Co je příkazový řádek?
Nevím zda mám práva Administrátora (Správce) – viz add A. Co je nutné zajistit před instalací
Nevím jak změnit typ účtu na Správce (Administrátor) – viz add B. Co je nutné zajistit a udělat před instalací
Nemám oprávnění změnit typ účtu na správce (administrátora)
Pokud nemůžete vybrat účet nebo není možné kliknout na Změnit typ, obraťte se na člověka, který má na vašem počítači práva správce, a požádejte ho, aby vám udělil oprávnění správce.
Pokud zadám v příkazové řádce: python –version nebo jen python, obdržím chybovou hlášku “’python‘ is not recognized as an internal or external command, operable program or batch file.”
(“python‘ není rozpoznán jako interní nebo externí příkaz, operační program nebo dávkový soubor”)
Tato chyba mohla nastat z důvodu nepřidání Pythonu do proměnné prostředí PATH.
viz Řešení: Správné nastavení cesty PATH variable
Pokud zadám v příkazové řádce pip install nazev_baliku, obdržím chybovou hlášku “’pip‘ is not recognized as an internal or external command, operable program or batch file.”
(“pip‘ není rozpoznán jako interní nebo externí příkaz, operační program nebo dávkový soubor”)
- Hlavní důvody pro nerozpoznání PIP jsou, že instalace PIP nebyla přidána do systémové proměnné nebo byla instalace nesprávně přidána do proměnné prostředí PATH.
viz Řešení: Oprava PIP změnou instalace Pythonu nebo viz Řešení: Jak přidat PIP do PATH pomocí příkazového řádku
Již mám python instalovaný, ale starou verzi
- nejlepší způsob pro upgrade je řádně odinstalovat starou verzi a potom nainstalovat novu
- stiskněte klávesu Windows (Start) a začněte psát Přidat nebo odebrat programy
- v menu se vám objeví aplikace Přidat nebo odebrat programy, poté klikněte na otevřít v pravé části
- otevře se samostatné okno Aplikace a funkce
- v seznamu aplikací najděte Python 3.x.x (vaše číslo staré verze)
- klikněte na aplikaci a pak na tlačítko Odinstalovat(Uninstall)
- po odinstalování pokračujte instalací nové verze Pythonu, viz Jak nainstalovat Python, viz obr:
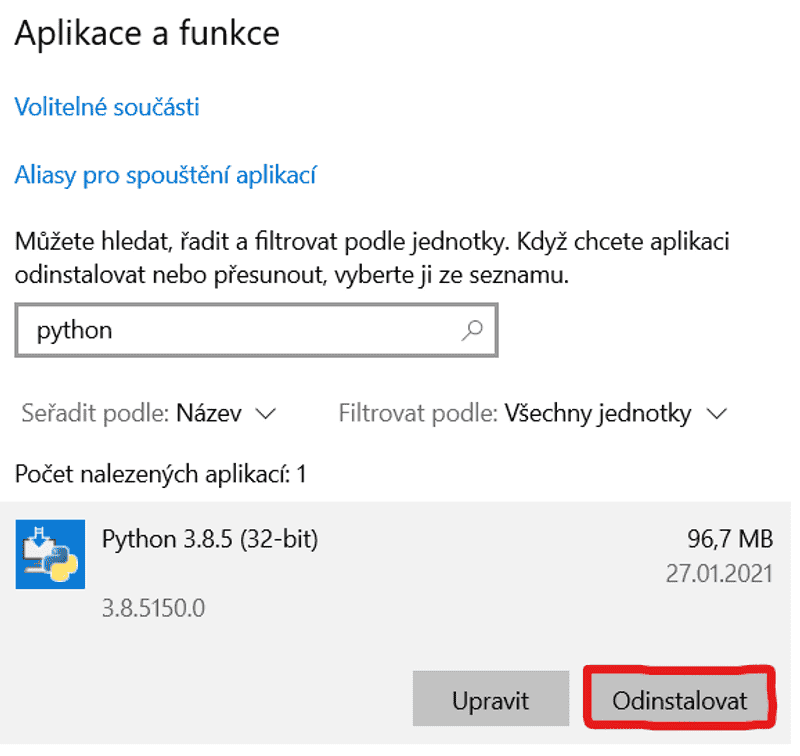
Řešení
Řešení: Oprava PIP změnou instalace Pythonu
Může nastat stav, kdy PIP není rozpoznán a je nutné opravit instalaci Pythonu
změna instalace Pythonu:
- stiskněte klávesu Windows a napište Přidat nebo odebrat programy
- v menu se vám objeví aplikace Přidat nebo odebrat programy, poté klikněte na otevřít v pravé části
- otevře se samostatné okno Aplikace a funkce
- vyhledejte Python 3.x.x
- klikněte na aplikaci a pak na tlačítko Upravit(Change)
- zvolte Modify a zkontrolujte, zda je zaškrtnuto pip
- pokud ne, zaškrtněte a klikněte na Next, viz obrázek:
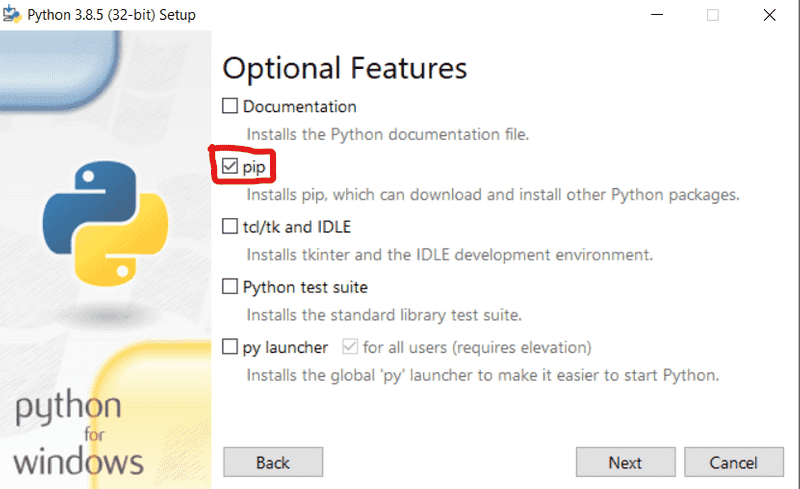
- Potvrďte změnu tlačítkem Install
Řešení: Jak přidat PIP do PATH pomocí příkazového řádku
PIP je možné pomocí příkazového řádku, viz Co je příkazový řádek?
spusťte příkazový řádek:
- stiskněte tlačítko Windows(Start) + R
- napište cmd a stiskněte enter
- otevře se okno příkazového řádku
- do řádky v otevřeném okně napište příkaz:
setx PATH %PATH%; C:\Python39\Scripts
v tomto příkazu jsme použili výchozí umístění pro Python 3.9. Pokud používáte jinou verzi Pythonu nebo jste ji nainstalovali do jiného umístění, např. C:\Program Files\Python39 nebo C:\Users\{uživatelské_jméno}\AppData\Local\Programs\Python\Python3.9, změňte cestu za středníkem ‚ ; ‚ podle vašeho nastavení.
Pokud ani tyto varianty nepomohou, bude lepší Python odinstalovat, viz Časté problémy a jak je řešit a potom znovu nainstalovat se zaškrtnutým polem PIP, viz Jak nainstalovat Python (pro Windows)
Řešení: Správné nastavení cesty PATH variable
Následující text je určen pro ty, kteří mají Windows a nepovedlo se jim spustit Python.
Možným důvodem, proč nemůžete spustit Python ve svém terminálu v případě Windows je to, že nemáte nastavenou cestu, tzv. Path variable. To se může stát i v jiných operačních systémech, ale ve většině případů se tento problém týká systému Windows. V ideálním případě by tento problém neměl nastat, protože jste tuto proměnnou nastavili při instalaci.
Nastavení proměnné ručně:
- otevřete Průzkumník souborů
- vyhledejte kde ve svém počítači máte nainstalovaný Python. Obvykle se nachází v C:\Program Files\Python39 nebo C:\Users\{uživatelské_jméno}\AppData\Local\Programs\Python\Python39.
Číslo Pythonu je v závislosti na vaší instalaci
- cestu zkopíruj do schránky pomocí kombinace ctrl + C nebo pravé tlačítko myši a kopírovat, viz obrázek:
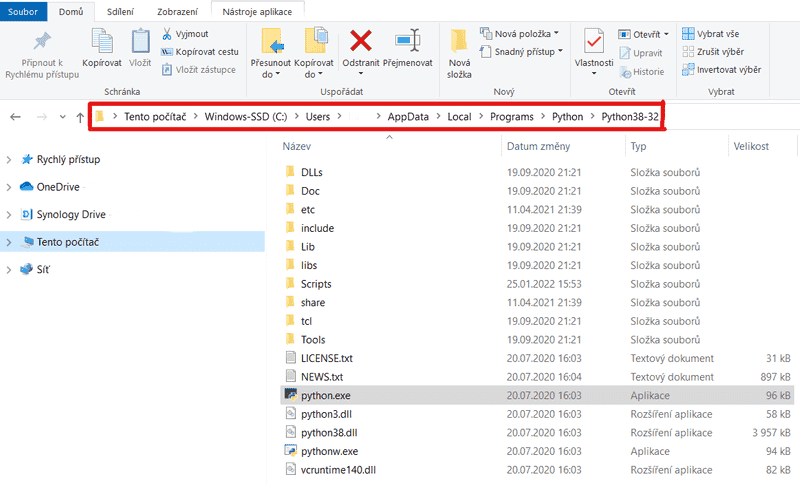
- stále v Průzkumníkovi souborů kliknětei pravým tlačítkem myši na Tento počítač (This PC) a zvolte Vlastnosti (Properties)
- v nově otevřeném okně vyhledejte Upřesnit nastavení systému (Advanced system settings) a klikněte
- dostanete se do Vlastnosti systému na záložku Upřesnit (Advanced), viz obrázek:
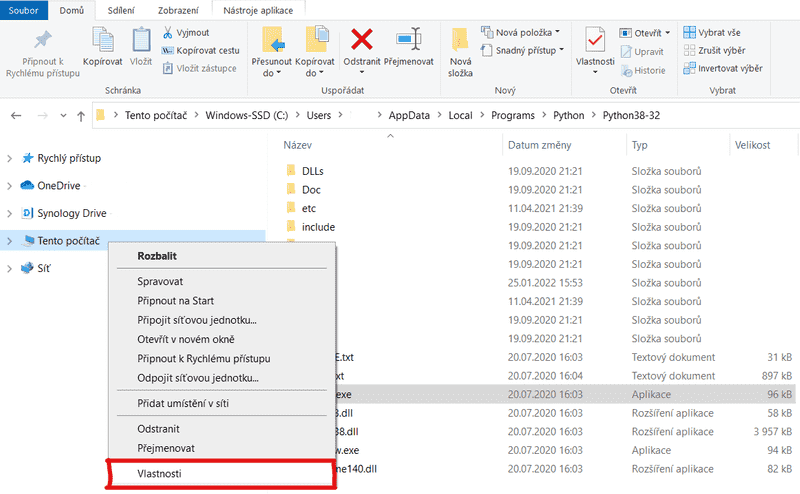
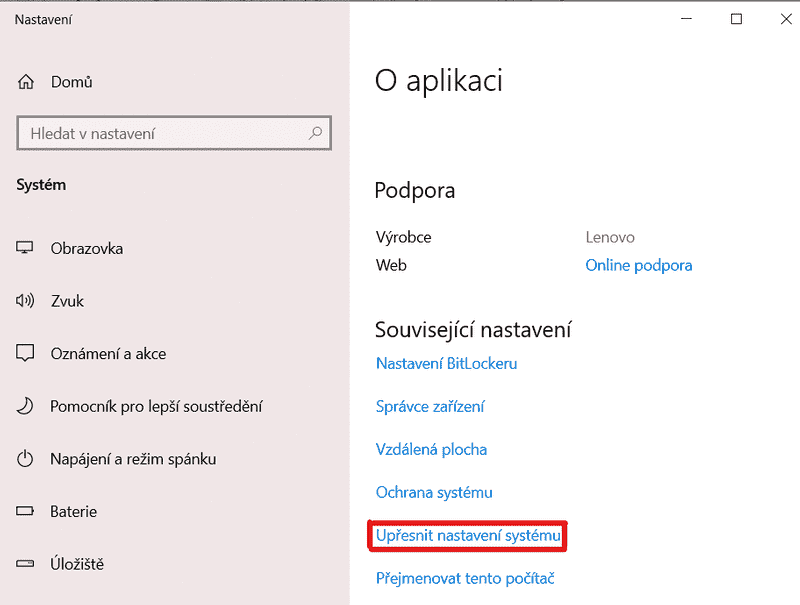
- klikněte na Proměnné prostředí (Environment Variables) v dolní části okna
- v okně Proměnné prostředí (Environment Variables) klikněte v sekci Systémové proměnné (System variables) na Nová… (New…), viz obrázek:
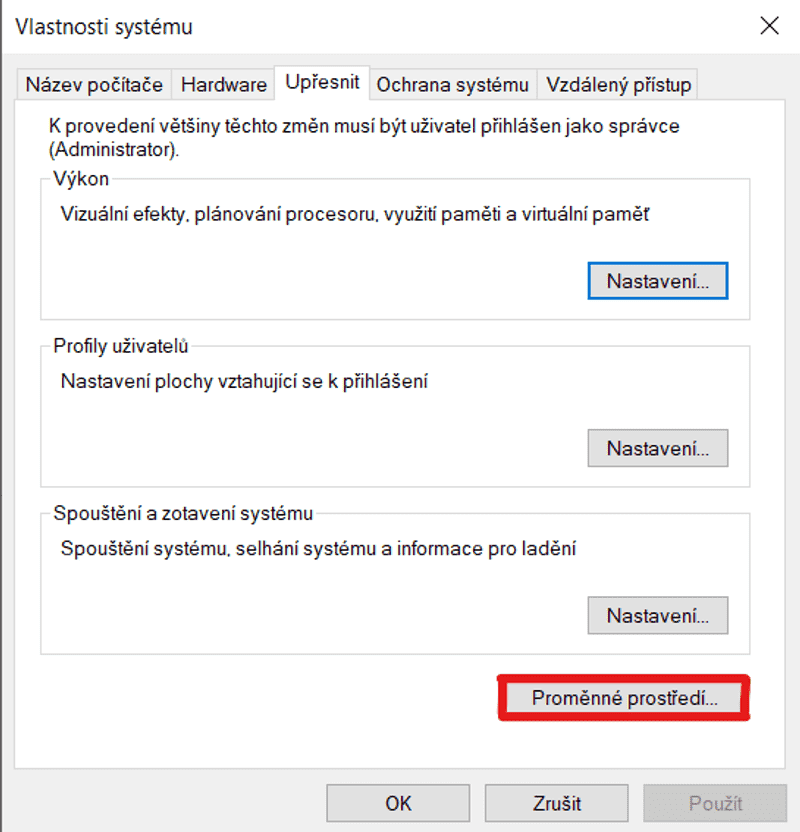
-
- do řádku Název proměnné napište např. PYTHON_HOME
- do řádku Hodnota proměnné vložte přes ctrl + V cestu k Pythonu, kterou jste si zkopírovali dříve
- stiskněte OK, viz obrázek:
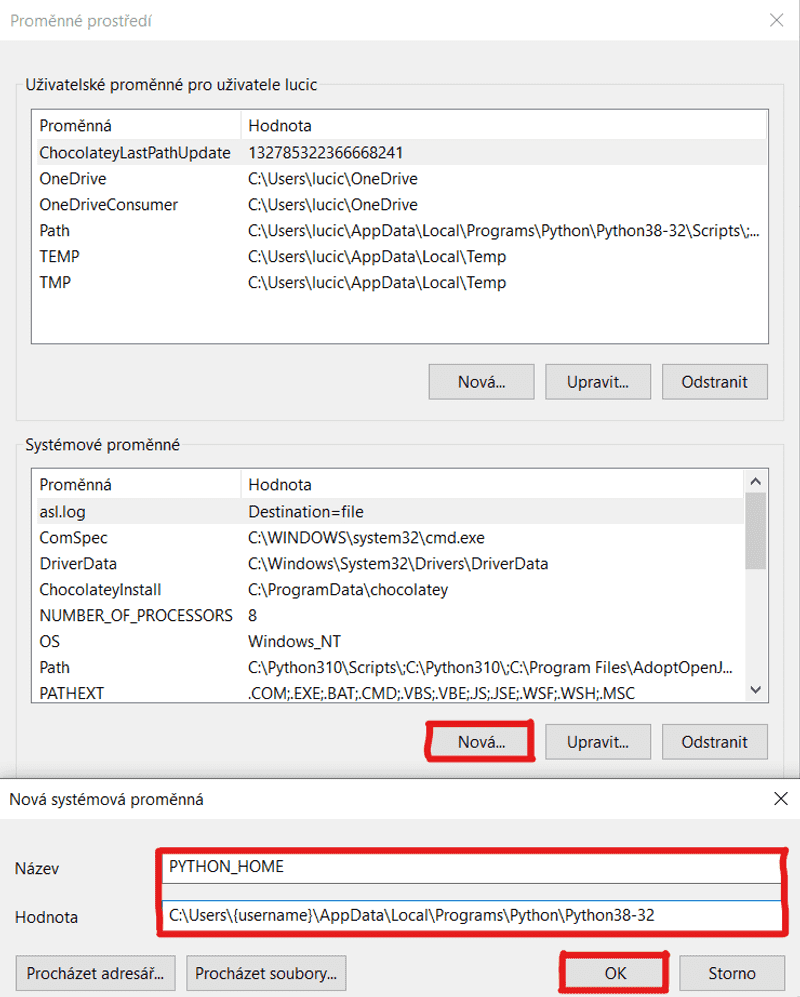
- Nyní najděte proměnnou Path v sekci Systémové proměnné (System variables) a klikněte na Upravit (Edit), viz obrázek:
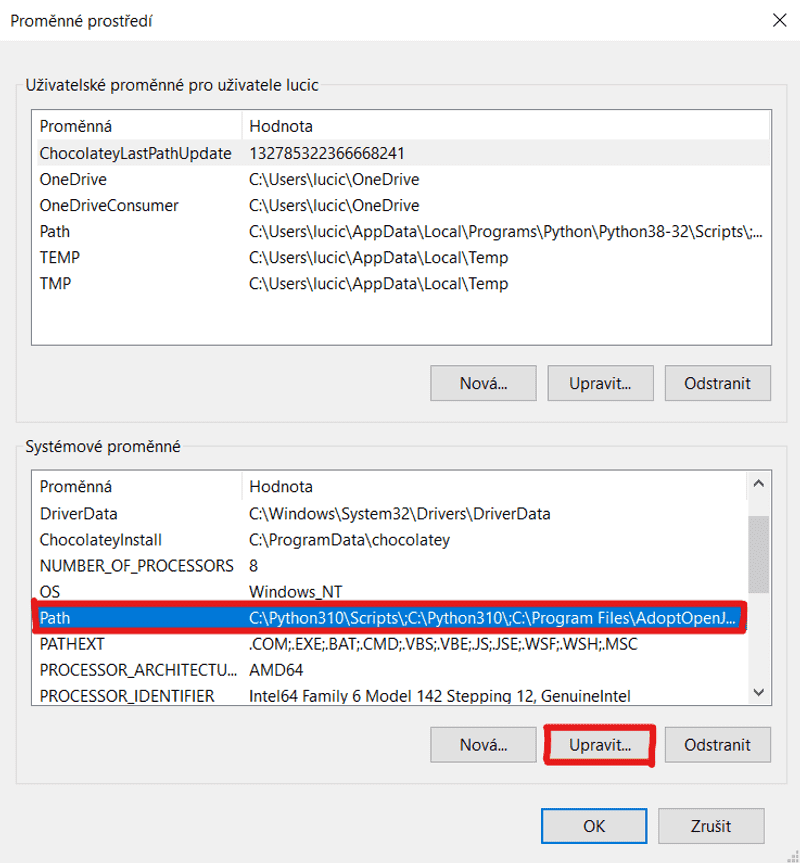
- Klikněte na Nový (New) a znovu vložte cestu k Pythonu přes ctrl + V a stiskněte OK, viz obrázek:
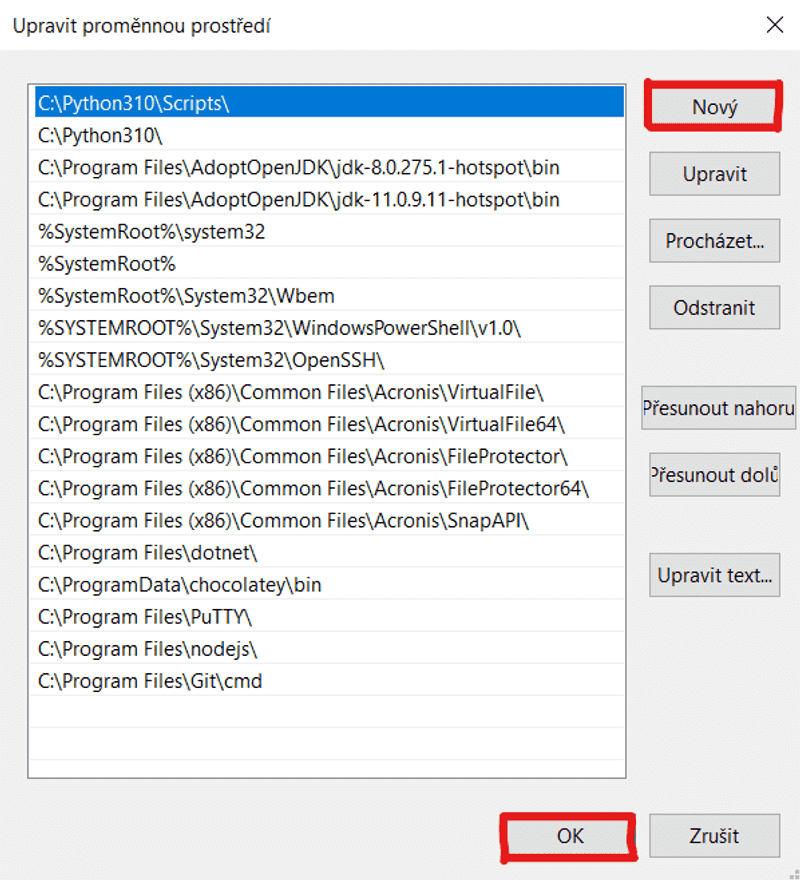
- po stisknutí OK se vrátíte do okna Proměnné prostředí (Environment Variables) a stiskněte OK
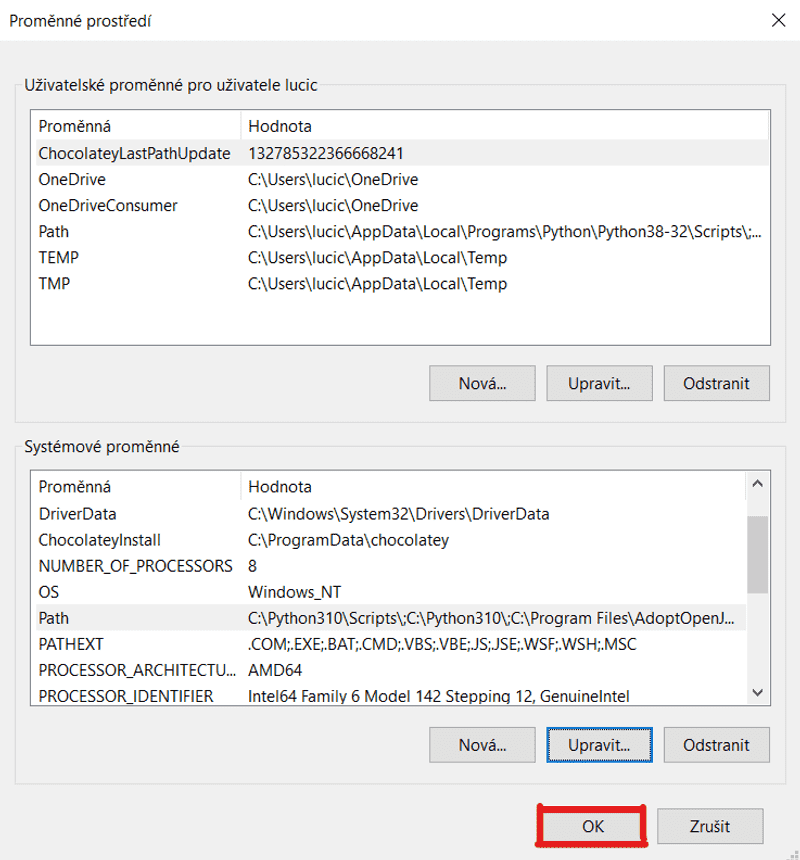
Abyste se ujistili, že vše již funguje, otevřete příkazový řádek a zkontrolujte zda je Python správně nainstalován, viz Python – ověření správné instalace
Řešeni: Jak upgradovat PIP pro Python
Zatímco samotný PIP se neaktualizuje příliš často, je stále důležité mít nejnovější verzi, protože mohou existovat důležité opravy chyb, kompatibility a bezpečnostních děr. Naštěstí je upgrade PIP velmi rychlý a jednoduchý.
Zobrazení seznamu všech balíčků v PyPI s klíčovým slovem zjistíte v příkazovém řádku, viz Co je příkazový řádek?
- stiskněte tlačítko Windows(Start) + R
- napište cmd a stiskněte enter
- otevře se okno příkazového řádku
- do řádky v otevřeném okně napište příkaz: pip search browser
Pokud již máte nainstalovaný PIP, ale chcete jej aktualizovat na nejnovější verzi, můžete to udělat také v příkazovém řádku, viz Co je příkazový řádek?, pomocí samotného PIP.
- stiskněte tlačítko Windows(Start) + R
- napište cmd a stiskněte enter
- otevře se okno příkazového řádku
- do řádky v otevřeném okně napište příkaz: python -m pip install –upgrade pip
Zdroje a užitečné odkazy
- Kompletní dokumentace k PYTHONU: https://docs.python.org/3/
- Kompletní dokumentace k PIP: https://pip.pypa.io/en/stable/
- Jiný postup pro nastavení práv administrátora: https://wintip.cz/565-jak-zapnout-ucet-administrator-ve-windows-10